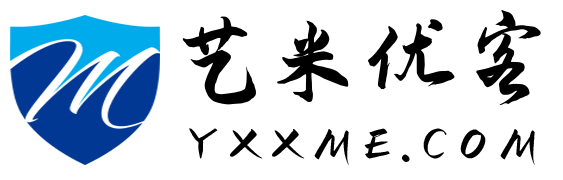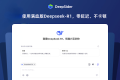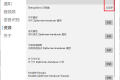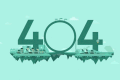adb 全称 Android Debug Bridge,是Android开发者、测试工程师和普通用户在管理、调试、自动化控制Android设备时的重要工具,当然也包括传输文件,还有借助adb命令安装ssl证书。它提供了丰富的命令集,允许通过命令行接口对Android设备进行各种操作。
安装
Google提供了单独的adb工具包,不需要进行安卓SDK的完全安装。
https://dl.google.com/android/repository/platform-tools-latest-windows.zip
下载后解压缩文件到任意你喜欢的位置。
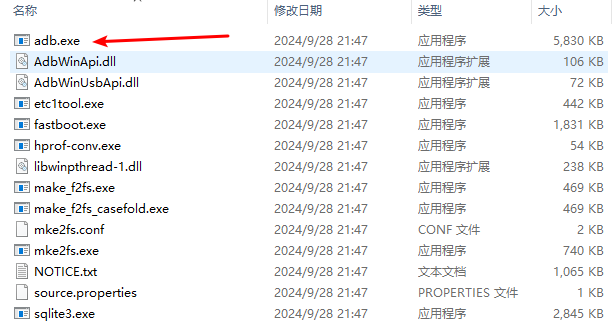
文件夹中可以看到adb.exe,这个就是我们要使用的adb工具。
可以直接在当前文件夹中打开cmd窗口,即可执行adb相关命令。
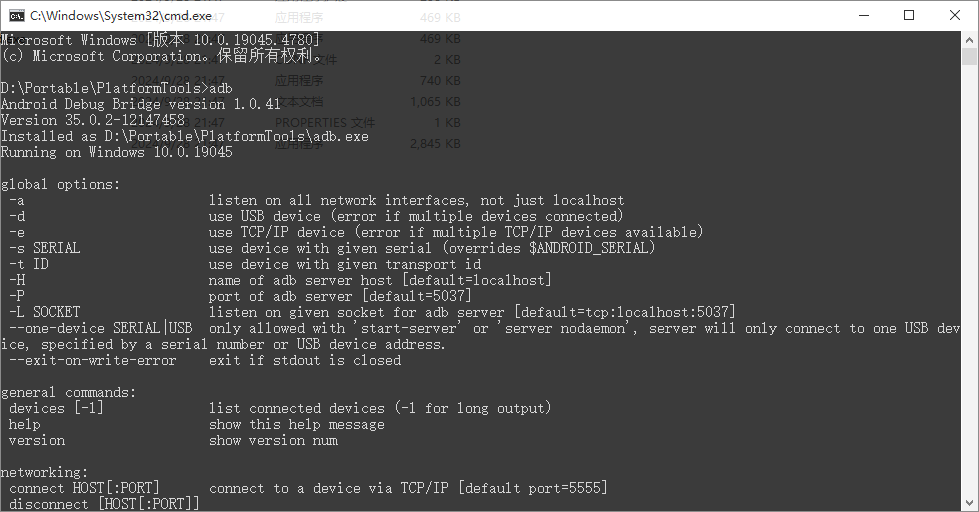
如果想在任意cmd窗口执行adb命令,把当前文件夹路径加入path环境变量即可。
另外一种方式是使用第三方打包好的安装包,可以像安装普通的Windows软件一样直接双击安装就可以使用的,适合懒人使用。
https://androidmtk.com/download-minimal-adb-and-fastboot-tool
常用命令
adb命令可用于执行各种设备操作(例如安装和调试应用),并提供对 Unix shell(可用来在设备上运行各种命令)的访问权限。对我们进行安卓开发与设备系统安装方面有极大的用处。
一、基础设备管理
adb devices
查看已连接设备:列出当前连接到电脑的所有Android设备(包括物理设备和模拟器)及其状态。
adb get-state
获取设备状态:获取设备的状态,状态包括device(设备连接正常)、offline(连接出现异常,设备无响应)、unknown(设备未连接)。
adb start-server
启动服务
adb kill-server
停止服务
二、应用程序管理
adb install <apk文件路径>
可选参数:-r(覆盖安装,保留数据和缓存文件)、-d(解决低版本version问题)、-s(安装apk到SD卡)。
安装应用:将APK文件安装到设备上。
adb uninstall <包名>
可选参数:-k(卸载软件但保留配置和缓存文件)。
卸载应用:通过包名卸载已安装的应用。
adb shell pm clear <包名>
清除应用数据:清除指定应用的数据,相当于重置应用。
adb shell dumpsys package <包名>
查看应用信息:查看应用的相关所有信息,包括action、codepath、version、需要的权限等。
三、文件传输
adb pull <设备上的文件路径> <电脑上的目标路径>
从设备拉取文件:将设备上的文件复制到电脑上。
adb push <电脑上的文件路径> <设备上的目标路径>
向设备推送文件:将电脑上的文件复制到设备上。
四、设备控制
adb reboot
可选参数:[bootloader|recovery](重启到bootloader或recovery模式)。
重启设备:重启设备,可选参数用于进入特定的启动模式。
adb shell
进入设备shell:进入设备的Linux shell环境,执行底层命令,如ls、cd、rm等。
五、系统调试
adb logcat
可选参数:-s(过滤指定参数的log)、-v time(保留日志时间)等。
查看设备日志:查看设备的日志信息,有助于调试和诊断问题。
adb shell getprop
查看设备信息:获取设备的各种系统属性,如设备型号、系统版本等。
六、其他常用命令
adb shell screencap -p /sdcard/screen.png(截图并保存到设备)或adb exec-out screencap -p > screenshot.png(直接保存到电脑)。
截图:截取设备屏幕并保存为图片。
adb shell screenrecord /sdcard/demo.mp4(开始录制)和adb pull /sdcard/demo.mp4 .(将录制文件拉取到电脑)
可选参数:如–time-limit(限制录制时间)、–size(指定视频分辨率大小)、–bit-rate(指定视频的比特率)等。
录屏:录制设备屏幕视频。
adb shell am start -n <包名>/<activity类名>
启动Activity:启动指定的Activity。
总结
本文介绍了如何在Windows下配置安装adb工具以及常用的命令,adb的命令和功能非常丰富,更多命令移步官方文档查看。